How to Disable Fn Key on Windows 10
Z7_3054ICK0KGTE30AQO5O3KA30N0
HP Notebook PCs - How to Lock or Unlock the Fn (Function) Key
This document is for HP and Compaq notebook computers.
Keyboard function keys (f1 through f12) often have a printed icon that indicates a secondary action, such as muting sound or adjusting display brightness. The secondary functionality is sometimes called action keys mode or hotkeys. On some keyboards, press the fn key to enable that command.

The location of the fn key might vary slightly.
-
Function keys (f1 through f12)
-
fn key

Many notebooks feature a setting that allows you to use the action keys functionality without pressing the fn key each time. Use the correct steps based on your notebook type to enable or disable this functionality.
Enable or disable fn (function) or action keys mode
Change the action key setting from the BIOS Setup Utility.
-
Press and hold the Power button for at least five seconds to turn off the computer.
-
Turn on the computer and immediately press the f10 key repeatedly to open the BIOS Setup Utility.
-
Press the right or left arrow key to select the System Configuration menu.
-
Press the up or down arrow key to select Action Keys Mode.
-
Press the Enter key to display the Enabled / Disabled options.
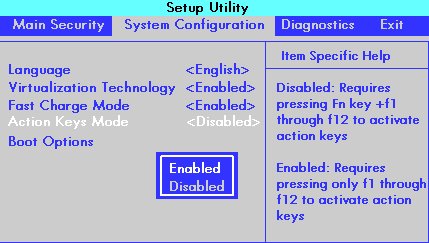
-
Press the up or down arrow key to select one of the options.
-
Enabled: Does not require pressing fn to use the actions printed on the function keys.
For example, pressing f8 lowers the sound as printed on the key. Alternately, pressing both the fn + f8 minimizes and maximizes a web browser.
-
Disabled: Requires pressing fn to use the actions printed on the function keys.
For example, pressing f1 opens a help window. Alternately, pressing both the fn + f1 keys puts the computer to sleep as printed on the key.
-
-
Press the f10 key to save the selection and restart the computer.
Enable or disable fn (function) or action keys mode (ProBook 440 G4, 450 G4, 470 G4, and EliteBook Folio G1)
Change the fn (function) key setting on certain HP business ProBook and EliteBook models. Some BIOS settings call this functionality Hotkeys.
-
Press the power button to turn off the computer.
-
Turn on the computer and immediately press the Esc key repeatedly to open the Startup Menu.
-
Press the f10 key to open the BIOS Setup menu.
-
Select the Advanced menu.
-
Select System Options.
-
Select or unselect Launch Hotkeys without Fn Keypress.
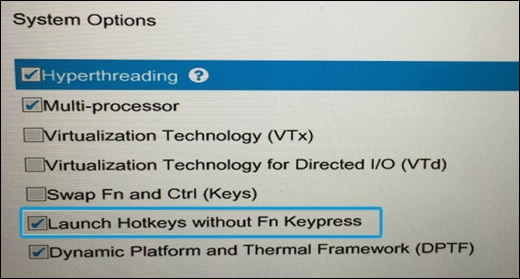
Enable or disable fn (function) or action keys mode (ProBook 440 G5, 450 G5, 470 G5, and EliteBook 830 G5, 840 G5, 850 G5)
Change the fn (function) key setting on certain HP business ProBook and EliteBook models.
-
Press fn and the left shift key at the same time to enable fn (function) mode.

-
When the fn key light is on, you must press the fn key and a function key to activate the default action.
Enable or disable fn (function) key mode (older G1 business notebooks)
Change the fn (function) key setting on earlier HP G1 business notebook models. Some BIOS settings call this functionality Fn Key switch.
-
Press the power button to turn off the computer.
-
Turn on the computer and immediately press the Esc key repeatedly to open the Startup Menu.
-
Press the f10 key to open the BIOS Setup menu.
-
Select the Advanced menu.
-
Select the Device Configuration menu.
-
Press the right or left arrow key to select Enable or Disable the Fn Key switch.
-
Press the f10 key to save the setting and restart the computer.
How to Disable Fn Key on Windows 10
Source: https://support.hp.com/id-en/document/c02035108

0 Response to "How to Disable Fn Key on Windows 10"
Post a Comment